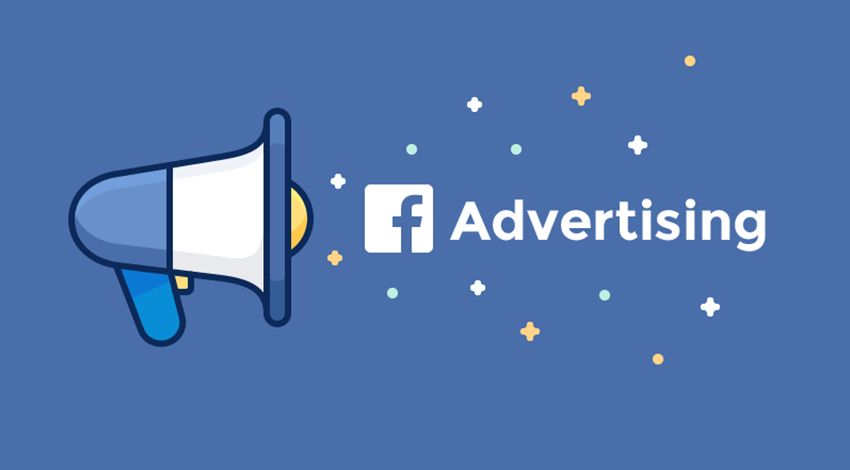Managing Your Boosted Posts
View Boosted Post Performance
Once you’ve boosted a post, it is very important to monitor how well your ad campaign is performing. If you need to make some modifications to the schedule or budget, you can easily make those changes directly from your Page timeline, page insight or Ads Manager.
Learn how to boost your Facebook posts.
From Your Page’s Timeline
Go to the boosted post on your page’s timeline and you’ll see an orange bar at the bottom. If you hover over the bar, you can see the total number of unique people who have seen your post, including the organic and paid reach.
What is the difference between organic and paid reach
From Your Ads Manager
Go to your Ads Manager in Business Manager
From Your Page Insight
Go to the page insight on your page.
Edit Text in a Boosted Post
Once a Page post has been boosted, you can’t edit the content without pausing or deleting the boost. But, you can pause the boost, edit the post (the text only, not the image), and then un-pause the post.
How To Pause a Boosted Post
- Select Boosted for at the bottom-right of the boosted post.
- Select Pause in the bottom-right corner of the window that appears. Select Pause to confirm. Your boost will then stop and the bottom-right of your post will say Boost Paused.
How To Edit The Post After You’ve Paused It
- Hover over your post.
- Select the drop-down in the top-right corner and select Edit Post.
- Edit your post and select Done Editing. Keep in mind that you can edit the text, but you won’t be able to change the image that you originally uploaded to the post.
How To Edit Your Budget
You can edit your post from your page or from the Ads Manager.
From The Page
To increase budget directly from the post
- Go to the post and hover over the amount left in your budget at the bottom right.
- Click the box next to Add Budget to select an amount from the drop-down menu.
- Click Add Budget
To decrease budget directly from the post
- Go to the post and hover over the amount left in your budget at the bottom right.
- Click in
 the bottom left of the window.
the bottom left of the window. - Press Delete and confirm Delete Boost.
- Click Boost Post, then enter your new budget.
- Click Boost to re-boost your post at the new budget.
In Ads Manager
Select Campaigns in the left column.
- Select Ad Sets.
- Go to the row of the post you want to edit, hover over the Budget column and select
 to edit your budget and schedule, then select Save.
to edit your budget and schedule, then select Save. - Select Ads.
- Go to the row of the post you want to edit, select your post in the Ad column and select Edit Creative to change your targeting and pricing, then select Save.
Edit Targeting and Schedule
In Ads Manager
- Click the campaign that your ad set is in.
- Hover over the name of your ad set, then click on
 .
. - In the editor that appears, make your changes and click Save and Close.
How To Stop Boosting a Post
To stop boosting a Page post, you can pause your boost (as we mentioned above) and resume it later, or you can delete your boost.
To delete your boost:
- Select the bottom-right of the boosted post.
- Select
 in the bottom left corner of the window that appears.
in the bottom left corner of the window that appears. - Select Delete Boost.
- Select Delete Boost to confirm.
Deleting your boost won’t delete your post. Your promotion will stop and the insights associated with it will be deleted. After your boost is deleted, you can choose to boost your post again.